Микрофризы в КС 2: что делать, гайд по исправлению микрофризов

Если вы замечаете какие-либо задержки или лаги во время игры, то необходимо незамедлительно искать их причину и предпринимать меры для их устранения. Иначе, это может существенно сказаться на качестве вашего матчмейкинга и, конечно же, на ваших результативных показателях. А что еще хуже – из-за этих сбоев вы можете подвести своих товарищей по команде и потерпеть поражение в текущем матче.
Поэтому, ниже мы собрали наиболее распространенные причины появления микрофризов и сделали понятными способы, как можно избавиться от лагов в КС 2.
Почему возникают проблемы
Причины возникновения задержек в игре Counter-Strike 2 могут быть обусловлены несколькими факторами. Все эти факторы, условно можно разделить на четыре категории:
1. Качество услуг вашего интернет-провайдера может оказывать влияние на проявление фризов в CS2. Если у вас устаревший сетевой кабель, недостаточная скорость интернета или проводятся технические работы, это может вызывать различные сбои в игре.
2. Технические проблемы, связанные с вашим “железом”. Если ваш компьютер является старой моделью, то возможно, что у вас недостаточно оперативной памяти или ваш процессор перегружен и не справляется с нагрузкой.
3. Проблемы с количеством кадров в секунду (fps). Проверьте настройки fps. Возможно, их следует уменьшить, чтобы повысить общую производительность игры.
4. Проблемы с операционной системой и драйверами. Из-за этих проблем могут возникать уведомления об ошибках. Важно следить за актуальными обновлениями и устанавливать их своевременно.
Также, неправильные настройки игры могут вызывать задержки. Рекомендуется проверить файлы конфигурации и внутриигровые настройки на правильность указанных данных или завышенные показатели.
Опытные игроки могут столкнуться с проблемами задержек на мощных компьютерах. Несмотря на то, что Counter-Strike 2 обычно лагает на устаревших ПК, иногда такие задержки могут возникать даже на современных компьютерах, особенно на операционной системе Windows 11 (на Windows 10 таких проблем обычно не возникает). Кроме того, сама игра еще не идеально оптимизирована, поэтому фризы на мощных компьютерах становятся обычным явлением.
Для решения данной проблемы, некоторым игрокам помогает переход с DirectX 11 на более новую версию, Vulkan. Говорят, что игра плохо оптимизирована для работы с DirectX 11/12 при переходе на Source 2, и поэтому мощные компьютеры могут испытывать задержки и фризы. Vulkan, хотя может немного снизить количество кадров в секунду, делает игру гораздо более плавной и устраняет фризы.
Однако это решение не подходит для всех, так как существует множество нюансов с драйверами, и его эффективность зависит от каждого отдельного железа. Однако, стоит попробовать этот вариант. Для включения Vulkan следует выполнить следующие действия:
1. В списке игр в библиотеке Steam нажмите правую кнопку мыши на Counter-Strike 2 и выберите “Свойства”.
2. В открывшемся окне найдите поле “Параметры запуска” и введите команду -vulkan.
3. Для возврата на DirectX просто удалите эту команду из параметров запуска.
Кроме того, одной из причин задержек может быть изношенный жесткий диск, если игра установлена на него. Если у вас мощное видео и процессор, достаточно оперативной памяти, но жесткий диск старый и изношенный, то задержки и фризы будут неизбежными.
Кратко говоря, старый или медленный жесткий диск просто не успевает обрабатывать данные игры быстро, что вызывает микрофризы. Поэтому единственным решением в данном случае является переустановка игры на другой, исправный и более быстрый диск. И еще лучше – использование надежного SSD, который решит эти проблемы.
Проблемы с интернетом
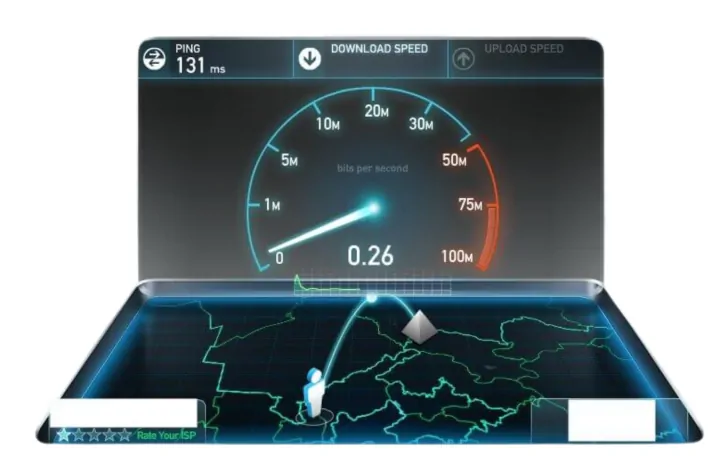
Проблема с подключением к интернету может оказывать негативное влияние на производительность вашего компьютера. Часто такие неполадки становятся основной причиной задержек и лагов во время игровых матчей. Поэтому, если вы столкнулись с фризами в Counter-Strike 2, возможно, стоит начать с проверки вашего интернет-соединения.
Если вы предполагаете, что проблема связана с вашим интернет-провайдером, то в первую очередь рекомендуется проверить текущую скорость интернета. Для этого вы можете воспользоваться бесплатным онлайн-сервисом под названием Speedtest. Просто введите в поисковую строку название сервиса и откройте первую ссылку, а затем нажмите кнопку “начать”. Параллельно с этим можно открыть любое видео на YouTube или другой платформе, чтобы увидеть, насколько быстро ролик загружается и есть ли какие-либо зависания. А Speedtest за несколько минут проведет анализ вашего интернет-соединения и предоставит вам точные данные о его скорости.
Кроме того, важно настроить оптимальные значения рейтов, чтобы подстроить игру под ваш провайдер и возможности вашего компьютера. Существуют следующие три рейта:
1. rate;
2. cmdrate;
3. updaterate.
Настроив эти рейты правильно, вы сможете улучшить стабильность в игре и минимизировать задержки.
Лок на 60 кадров
Один из распространенных факторов, вызывающих рывки и микрофризы в играх, это неправильная установка предельного значения кадров в секунду (FPS). Хотя большое количество кадров в секунду обычно является хорошим показателем, слишком высокий FPS может привести к проблемам с синхронизацией кадров, особенно если частота обновления вашего монитора ниже, чем FPS в игре. В результате возникает разрыв в отображении, и изображение выглядит рваным и дерганным.
Если вы столкнулись с такой проблемой, вы можете воспользоваться консолью разработчика и задать ограничение FPS с помощью специальной команды:
- fps_max xx, где xx – это ваше оптимальное значение для ограничения частоты кадров. Рекомендуемым значением является 60.
Также можно установить ограничение кадров прямо в игре. Для этого перейдите в настройки – изображение – расширенные настройки изображения. Функция “вертикальная синхронизация” находится второй в списке, включите ее.
Понижение настроек
В профессиональном киберспорте выбор визуального оформления игры стоит в уязвимом соотношении с производительностью. Именно поэтому первым шагом, когда CS2 начинает задерживаться, рекомендуется пожертвовать графическими настройками. При правильно установленных параметрах можно достичь оптимального визуального восприятия и избежать системных тормозов.
Вот несколько советов по настройке параметров игры:
1. Детализация эффектов. Уменьшение отображения второстепенных элементов игры позволяет создать более цельное изображение моделей и текстур. Этот параметр можно установить на “низкое”.
2. Общее качество теней. Более плавные и реалистичные тени на игровых персонажах не повлияют на вашу способность победить противника, поэтому рекомендуется выбрать “очень низкое”.
3. Стриминг текстур. Эта функция загружает графику шутера во время игры, но нам она не особенно нужна, поэтому можно полностью отключить её.
4. Детализация шейдеров. Установка “низкого” уровня делает тени и отражения более реалистичными.
5. Повышенный контраст игроков. Эта функция служит только для эстетического удовольствия и не принесет пользы в игре. Рекомендуется отключить её.
6. Многоядерная обработка. Увеличение графических настроек активирует все ядра процессора, что снижает частоту кадров. В этом случае лучше отключить данную функцию.
7. Режим сглаживания. Плавные и ровные линии приятны для глаз, но приносят лишнюю нагрузку на систему. Рекомендуется отключить этот режим.
8. Фильтрация текстур. Этот параметр контролирует четкость или размытие текстур. Рекомендуется выбрать режим билинейной фильтрации.
9. Вертикальная синхронизация. Эта функция ограничивает частоту кадров и выравнивает их отрисовку. Можно отключить данную функцию, настроив соответствующие параметры через консоль.
10. Размытие движения. Этот параметр добавляет эстетический эффект плавности изображения, но его можно безопасно отключить.
Таким образом, следуя данным рекомендациям по настройке графических параметров, можно достичь оптимальной производительности игры без ущерба для визуального восприятия.
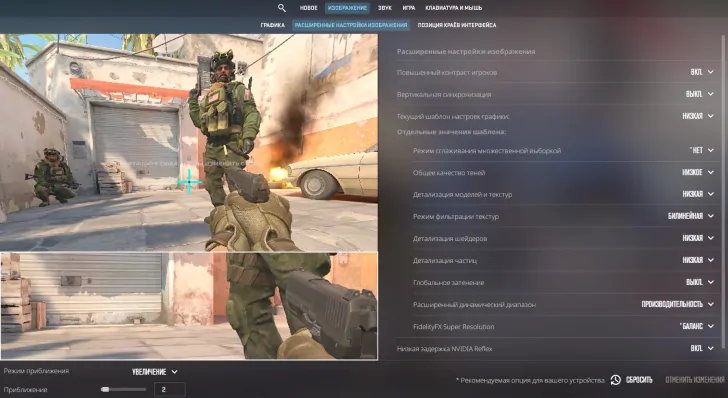
Настройка через параметры
Настройка игры через параметры запуска позволяет решить практически любые проблемы с производительностью в CS2. Вот как это сделать:
1. Запустите Steam и войдите в свой аккаунт.
2. Откройте свою библиотеку игр и найдите CS2 в списке.
3. Нажмите правой кнопкой мыши на игру и выберите “Свойства”.
4. В открывшемся окне нажмите на вкладку “Общие”.
5. Далее найдите и кликните на кнопку “Установить параметры запуска”.
6. Введите следующие команды через пробел в появившееся поле (или просто скопируйте и вставьте):
-nosync -novid -nod3d9ex -nojoy -high +cl_cmdrate 128 +cl_updaterate 128 +rate 786432 -tickrate 128
7. Запустите игру и откройте консоль разработчика, нажав клавишу тильда (~).
8. Введите две дополнительные команды в консоли:
snd_rebuildaudiocache 1;
snd_updateaudiocache 1.
9. Эти шаги должны помочь вам бороться с проблемами лагов в игре.
Помните, что настройка параметров запуска может сильно влиять на производительность игры, поэтому будьте осторожны и экспериментируйте с ними, чтобы найти оптимальные настройки.
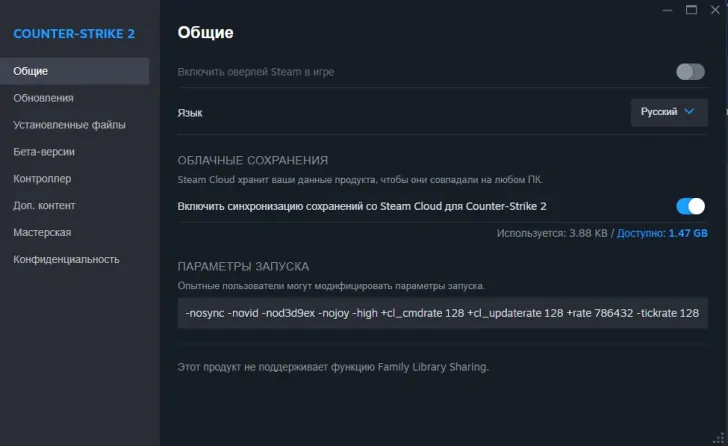
Настройки Нвидиа
Важно учесть, что настройки видеокарты, предлагаемые официальной компанией NVIDIA, могут значительно повысить производительность. Для достижения наилучших результатов, вам следует выбрать пользовательские настройки с упором на производительность. Подробная инструкция с разъяснениями на каждом пункте представлена в отдельной статье.
Совет по устранению фризов при стрельбе в КС 2: установите минимальные требования для видеокарты.
Если вы уже попробовали все вышеперечисленные рекомендации, но проблема все еще остается, возможно, у вас недостаточно мощный компьютер. В таком случае мы предлагаем некоторые альтернативные методы решения.
Для пользователей с ограниченным объемом оперативной памяти.
Если у вас всего 2 ГБ оперативной памяти или еще меньше, рекомендуется изменить файл подкачки. Для этого выполните следующие действия:
1. Откройте проводник и щелкните правой кнопкой мыши на значке «Мой компьютер».
2. Выберите пункт «Свойства» из доступного списка.
3. Откроется новое окно. В верхнем меню выберите вкладку «Дополнительные параметры».
4. Далее нажмите на «Быстродействие» и перейдите на вкладку «Дополнительно».
5. Выберите «Изменить» и выполните следующие настройки:
– Снимите флажок напротив пункта «Автоматически выбирать объем файла подкачки».
– Укажите ваш жесткий диск или SSD, а рядом с ним укажите исходный размер, соответствующий объему оперативной памяти. Например, если у вас 2 ГБ ОЗУ, установите размер 2048 МБ.
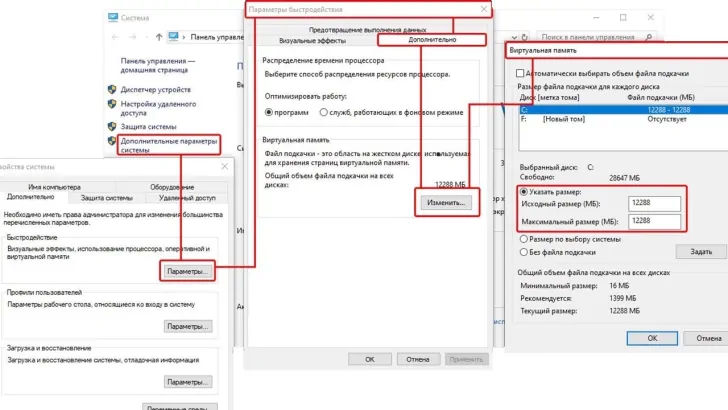
Использование CCleaner
Для того чтобы поддерживать стабильную работу вашего компьютера, регулярная очистка системы является важной задачей. Путем удаления бесполезных файлов, которые только занимают место, вы будете обеспечивать оптимальное функционирование устройства. Однако, вручную проводить такую очистку неэффективно, поэтому многие пользователи обращаются к программе ccleaner для выполнения этой задачи. Ее можно скачать с официального сайта.
Использование ccleaner поможет вам сэкономить время и надежно проанализировать вашу систему, чтобы найти и удалить устаревшие данные. Чтобы устранить задержки в игре Counter-Strike: Global Offensive, воспользуйтесь следующим образом:
1. Откройте ccleaner и перейдите в раздел “Стандартная очистка”.
2. Нажмите кнопку “Анализ” и дождитесь завершения процесса очистки. Обычно это занимает несколько минут.
3. Перейдите в раздел “Реестр” и запустите проверку. Сервис будет искать проблемные записи еще несколько минут. Когда на экране отобразится список проблемных файлов, нажмите кнопку “Исправить”.
Таким образом, используя ccleaner и следуя описанным выше шагам, вы сможете оптимизировать работу вашего компьютера и повысить производительность во время игры в КС 2.
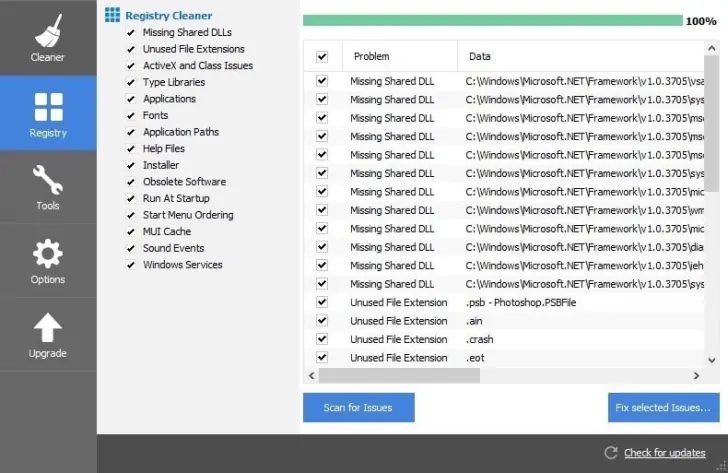
Разблокировка ядер процессора
Для успешной разблокировки ядер процессора необходимо учитывать конфигурацию компьютера. Количество ядер процессора влияет на возможность разблокировки. Обычно все ядра на современных процессорах активны и используются операционной системой. Однако, вариант проверить это все равно стоит.
В первую очередь, загрузите и установите программу “CPU Core Parking Manager 3”. Затем откройте ее, нажав левую кнопку мыши. Предстанет перед вами простая панель меню с ползунком, на котором установлена процентная разметка. Ваша цель – перетащить ползунок до 100%.
Если у вас компьютер с очень низкой производительностью, можно разблокировать ядра через BIOS или даже самой операционной системы, чтобы избежать дополнительной нагрузки на систему от лишних приложений. В Интернете можно найти множество руководств по этой теме, но стоит помнить, что это процесс связан с определенными рисками. Если вы не уверены в своих навыках или в возможностях вашей системы, лучше не предпринимать самостоятельных действий.
